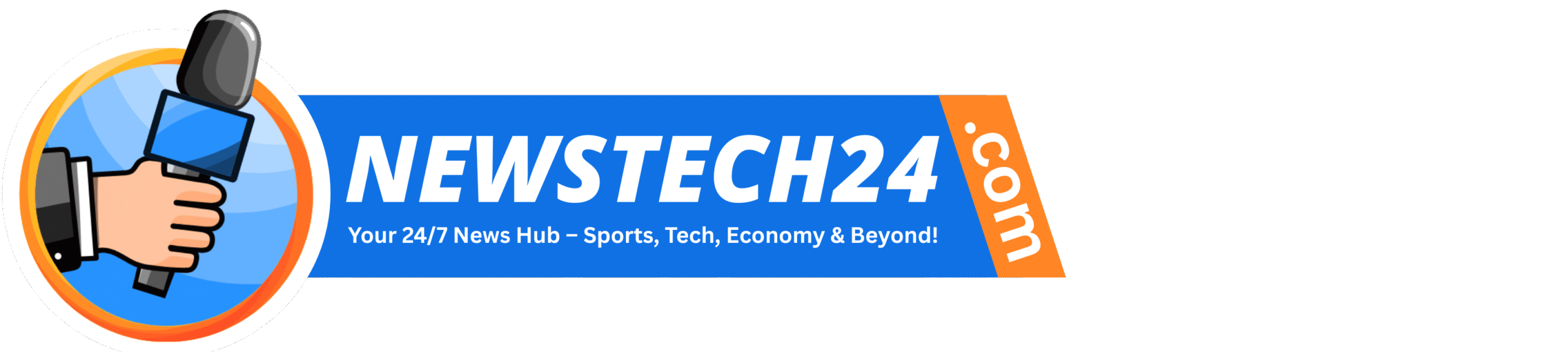The most effective Marvel Rivals graphics settings can actually make the distinction in battle, permitting you to make use of upper body charges, spot enemies extra simply, and extra. Relying on which console you are taking part in on, you may have totally different choices to work with. There are further bells and whistles for some, permitting for a best-of-both-worlds stability between efficiency and determination.
Now that I’ve performed tons of of hours of Marvel Rivals at this level, I am in a very good place to supply my recommendation on which graphics setting to select. I have been taking part in since Season 0, and have been busy preserving my Marvel Rivals Tier Checklist updated as Season 2 continues on. After the time spent on my Marvel Rivals assessment again at launch, I am impressed that it has managed to evolve with every seasonal replace, one thing that is stored it firmly on my record of the perfect crossplay video games to play in 2025.
Here is my suggestions for the Marvel Rivals finest graphics settings, together with which mode to select on PS5 Professional. I am going to give some information on every of the three modes, and a few further recommendation on settings to alter to make the sport clearer and simpler to learn.
Marvel Rivals finest graphics settings for PS5, PS5 Professional, and Xbox
Here is an outline of the perfect graphics settings to make use of relying on the platform you are taking part in on. I am going to then go into element for every and supply some further recommendation.
- PS5 – Excessive Body Charge Mode (120 FPS)
- Xbox Collection X – Excessive Body Charge Mode (120 FPS)
- Xbox Collection S – Normal Mode
- PS5 Professional – Excessive Framerate Mode
It is price noting that further graphics choices have been added since launch, just like the Professional Mode for the PS5 Professional. Control updates through our Marvel Rivals Patch Notes web page.

Watch On
Marvel Rivals finest graphics settings for PS5

On PS5, you could have two choices to select from: Normal Mode and HFR Mode (Excessive Body Charge). The previous achieves 1440p decision whereas hitting a constant 60fps (frames per second), and HFR Mode boosts issues as much as 120fps whereas lowering decision considerably. I might advocate HFR Mode if it is accessible to you.
You may want a monitor able to 120fps or increased, and you’re going to get the absolute best benefit over your opponents. You can react sooner and usually have extra management over your Hero.
Marvel Rivals finest graphics settings for PS5 Professional

As soon as once more, there are two modes to select from for the PS5 Professional. One in all them is unique to Sony’s strongest console, nonetheless, and it is a fantastic choice for these searching for a stability between graphical constancy and efficiency.
Professional Mode targets a secure 60fps and delivers increased 4K resolutions. Along with Lumen World Illumination, it additionally options assist Lumen Reflections, providing extra immersive and dynamic lighting results for an enhanced visible expertise. PS5 Professional additionally gives increased resolutions in 120fps Excessive Body Charge Mode.
Personally, I like to recommend going with Excessive Body Charge Mode right here, as further frames per second may be essential to enhancing your efficiency in a Aggressive sport like Marvel Rivals.
Marvel Rivals finest graphics settings for Xbox

On Xbox Collection X, you could have two modes to select from: Normal Mode and HFR Mode. As with PS5, and particularly in the event you plan on taking part in Aggressive Mode, you may need to go together with HFR Mode. In fact, you may want a show able to 120fps and above.
In case you’re taking part in on Xbox Collection S, you sadly solely have entry to Normal Mode. This nonetheless hits 60fps, so you may be on par with the vast majority of different gamers anyway.
Marvel Rivals finest graphics settings – enemy define colours

I additionally suppose that there are some further modifications you can also make in an effort to make Marvel Rivals a bit bit simpler to learn if you’re in battle.
I discover that heading to the Accessibility settings and switching the enemy define to yellow makes it a lot simpler to pick targets. That is usually as a result of maps are likely to have darkish purple, blue, and black areas. Yellow stands out greater than crimson does for me personally. If you would like to take issues additional, take into account my information on altering your Marvel Rivals crosshairs.
You Would possibly Additionally Like…
{content material}
Supply: {feed_title}