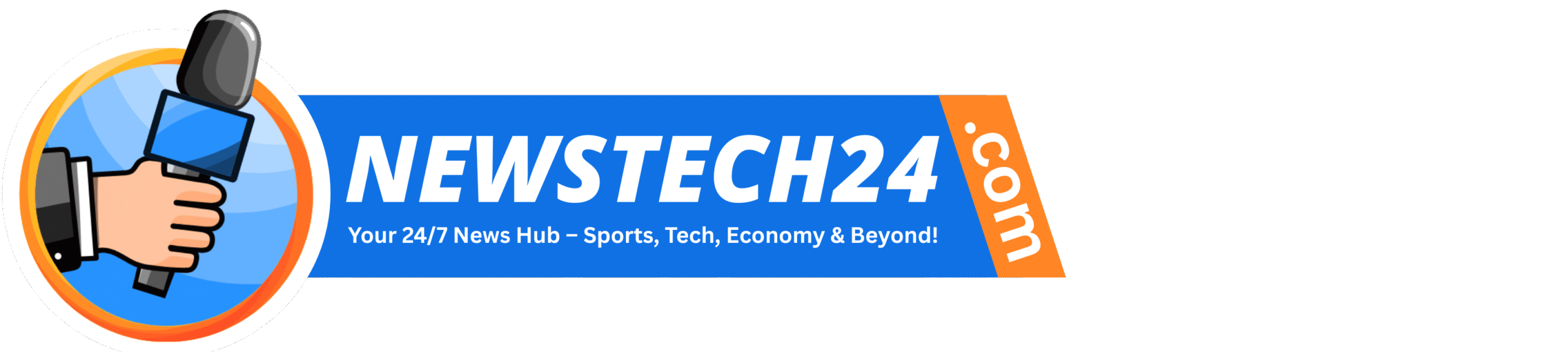There’s loads to have a look at, watch, and hearken to on the net. Absolutely using the bookmarks characteristic in Google Chrome could be a actual assist in staying on high of the whole lot.
Chrome is the browser I take advantage of most frequently, and I’ve bought an enormous variety of bookmarked websites inside it: lengthy reads I need to get again to as soon as work is completed, information updates to jot down up for work, present concepts, apps I’d like to take a look at, vital Slack channels, and content material methods for my job… the checklist goes on. All synced between units and accessible in every single place.
In the event you haven’t achieved a deep dive into Chrome’s bookmarks characteristic you then may not pay attention to the whole lot you are able to do with it, the way it can prevent time, and how one can carry some form of order to your internet searching.
The star icon to the correct of the deal with bar in Chrome on the desktop is for saving new bookmarks. Click on it and the present web page will get saved to probably the most just lately used bookmarks folder. You may also press Ctrl+D (Home windows) or Cmd+D (macOS), which is even simpler. On cellular, faucet the three dots on the high then the star icon (Android), or the three dots on the backside then Add to bookmarks (iOS) to avoid wasting the present web page as a brand new bookmark.
As quickly as a bookmark is saved, a small dialog pops up. You should use it to alter the bookmark identify and folder if you might want to, or simply click on Performed to maneuver on.
Extra choices could be discovered on the desktop by clicking the three dots (high proper) then Bookmarks and lists. You’re ready so as to add bookmarks from this menu, too, and there’s additionally a Bookmark all tabs possibility, which saves each open tab (which, like tab teams, is useful if you might want to do one thing else however need to have the ability to get again to the place you’re).
On the identical Bookmarks and lists menu you’ll be able to toggle the bookmarks bar on and off. The bookmarks bar sits just under the deal with bar, and provides you one other approach so as to add bookmarks: drag the URL of the location you’re viewing down from the deal with bar to the bookmarks bar.

Bookmarks develop into much more helpful after they’re nicely organized. On the desktop you’ll be able to launch the complete bookmarks supervisor by clicking Bookmarks on the bookmarks bar, or by clicking the three dots (high proper) after which Bookmarks and Lists > Bookmark Supervisor. You may search by your bookmarks right here, and create new folders: Click on the three dots (high proper), then Add new folder — and sure, you’ll be able to put folders inside different folders. (That is additionally the place you’ll discover the Export characteristic, and it’s a good suggestion to export your bookmarks often as a backup.)
Folders are a key a part of maintaining your bookmarks organized, and so they’re all accessible on the left of the bookmarks supervisor web page. Click on and drag bookmarks to alter their order, or to maneuver them into completely different folders. Proper-click on a folder to rename or delete it, or drag it on high of one other folder to place it inside that folder.
You may double-click any bookmark to open it. To edit it, click on the three dots to the correct: You’re capable of rename your bookmarks and alter their URLs, in addition to put them in numerous folders. In the event you right-click on a bookmarks folder, you get the choice to open all of the hyperlinks it accommodates in separate tabs — which can not do your laptop a lot good if there are dozens or a whole lot of bookmarks within the folder.
The bookmark supervisor could be accessed on cellular too, although you don’t get fairly as many choices to mess around with. Faucet the three dots on the high (Android) or backside (iOS) of the interface, then select Bookmarks to see the checklist. So long as you’re signed in along with your Google account, bookmarks will sync between your units.
Doing extra with bookmarks

There are different methods to work along with your bookmarks in Chrome.
- Right here’s a intelligent trick on your desktop bookmarks bar: right-click on every bookmark in flip, take away the textual content within the Title discipline fully every time, and click on Save. You’ll then have a compact row of bookmark icons displaying solely the favicons for every web site (akin to a purple V for The Verge). It’s a neat option to put extra bookmarks inside every attain, and you’ll nonetheless inform what each is.
- One thing else you may need to attempt is to go looking by your bookmarks instantly from the deal with bar. You might even see some bookmark outcomes steered beneath as you kind out your search question, and you can even drive a bookmarks search by previous your question with “@bookmarks” and an area.
- If you wish to hold bookmarks seen always, that’s doable too. Click on the three dots in Chrome for the desktop, then select Bookmarks and lists > Present all bookmarks. A facet panel seems displaying all of your bookmarks: You may search by them, create new folders, and edit your bookmarks from right here (click on the three dots to the facet).
- The icons within the high proper nook, from left to proper, allow you to change the order of the bookmark lists, change between compact and visible views, and edit a number of bookmarks without delay. You may shut down the panel with the X button, however in case you click on the pin button simply subsequent to it earlier than you do, you get a devoted bookmarks panel icon that stays completely accessible on the Chrome toolbar, and can allow you to open it again up once more.
This has hopefully given you some concept of what you are able to do with bookmarks in Google Chrome. And there’s extra, so it could be price it to take a while and go searching. It’s not probably the most refined of methods, however it does offer you loads of flexibility by way of how you should utilize it and what’s doable, so you may get your folders and shortcuts arrange within the ways in which work greatest for you.
{content material}
Supply: {feed_title}